スマートフォンを使えば、アプリを利用してコンビニで簡単に退職届を印刷することができます。
手書きが苦手だったり、パソコンやプリンターを持っていなくても大丈夫。
スマホとコンビニだけで、退職届を簡単に作成し印刷する方法をお伝えします。
この記事でわかること:
- スマートフォンを使って退職届を簡単に作成する手順
- コンビニでスマホから作成した退職届を印刷する方法
- 封筒の選び方と記入方法(コンビニでは販売されていない場合が多いです)
さらに、書き方がわからない場合でも無料のテンプレートを使えば、すぐに退職届を作成できます。
封筒への入れ方も重要なので、その手順も詳しく解説しますね。
スマートフォンで簡単に退職届を作成しコンビニで印刷する手順
退職届の書き方がわからない場合でも無料のテンプレートを使えば、すぐに作成することができます。
無料テンプレート「退職届 PDF メーカー」を使う方法をご紹介します。
これは、スマートフォンで「退職届 PDF メーカー」と検索し、画面の指示に従って必要な情報を入力するだけで簡単に退職届を作成できるツールです。
入力する内容は以下の通りです:
- 退職届か退職願の選択
- 退職理由(一般的な理由で十分です)
- 退職日(会社の規定に注意してください)
- 提出日
- 所属部署の正式名称
- 自分の名前(直筆でも可能)
- 会社名
- 社長の氏名と役職
テンプレートを利用せず、手書きで書く場合でも項目は同じ感じなので参考にされてください。
必要事項を入力したら『make』をクリックし、作成した退職届はスマホに保存して、コンビニで印刷可能です。
スマートフォンを使って、アプリを通じてコンビニのマルチコピー機で退職届を印刷する方法を説明します。
スマホで退職届を印刷可能なコンビニ:
- ローソン
- ファミリーマート
- セブンイレブン
コンビニによっては特定のアプリの使用が必要なこともあるので、事前に各コンビニの手順を調べておくとスムーズに印刷できます。
また、自宅でWiFi環境下でアプリをダウンロードしておくとデータ通信量を節約できるのでおすすめです。
以下では、主要なコンビニ別にスマホから退職届を印刷する手順を詳しく紹介します。
ローソン・ファミリーマートで退職届を印刷する方法
- 「ネットワークプリント」アプリを使用してファイルを事前に登録します。
- 登録時に表示されるユーザー番号をメモしておきます。
- 登録したファイルのサイズを確認し、ローソンかファミリーマートへ行きます。
- コピー機の画面で「ネットワークプリント」を選び、ユーザー番号を入力します。
- 「文書プリント」を選択し、「白黒」で印刷、両面印刷は「しない」を選びます。
- 印刷枚数と金額を確認してから「スタート」を押すと印刷が始まります。
セブンイレブンで退職届を印刷する方法
- 「かんたんnetprint」アプリをインストールし、ファイルを登録して予約番号を取得します。
- セブンイレブンのコピー機で「プリント」を選び、「ネットプリント」を選択します。
- 予約番号を入力し、「確認」を押します。
- 「白黒」で印刷設定をし、両面印刷は「しない」を選びます。
- 支払いを済ませた後に「プリントスタート」をタッチすると印刷が始まります。
各コンビニでの手順やアプリの使用方法を事前に把握し、快適に退職届の印刷を行いましょう。
最後に、退職届には自分の名前の下に実印を押すことを忘れないでくださいね。
シャチハタは使えないので、朱肉を使う印鑑を用意しましょう。

退職届を入れる適切な封筒の選び方と購入場所
退職届を入れる封筒は、白色の無地で郵便番号枠のない二重封筒が一般的です。
これらの封筒はコンビニで購入できることが多く、スマートフォンから退職届を印刷する際に同時に購入することも可能です。
封筒はホームセンターやオンラインショッピングサイトでも手に入ります。
特に、退職届を手書きで用意する場合は、便箋と封筒がセットになっている商品が便利です。
おすすめの商品例:
- ササガワの「簡単作成 退職届 退職願 44-505」
- マルアイの「二重封筒 長3 郵便枠なし」
これらの商品はAmazon、楽天市場、Yahooショッピング、メルカリなどで見つけることができ、ポイント還元やタイムセールの恩恵も受けられます。

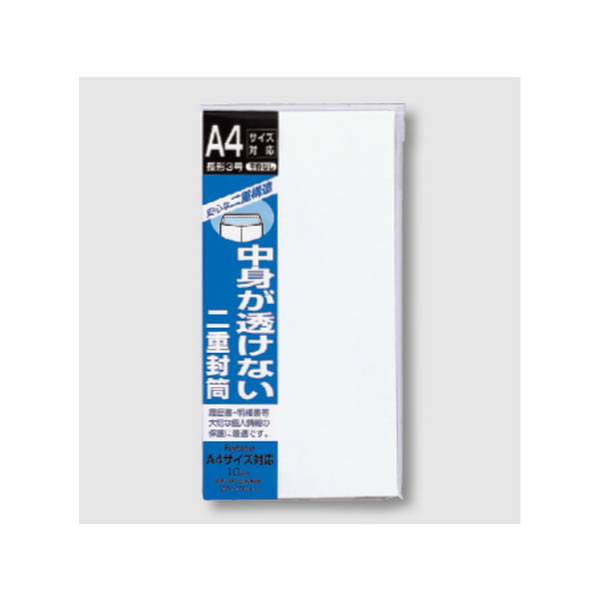
封筒を二重にする理由
中身が透けて見えないようにするためです。
購入する際には、封筒のサイズを確認しましょう。
退職届の用紙サイズに合う封筒サイズ
- B5サイズの用紙には長形4号
- A4サイズの用紙には長形3号
例えば、A4サイズの長形3号はスーツの内ポケットに収まるサイズです。
退職届の正しい封入方法
- 印刷面を上にして、下から3分の1を折ります。
- 次に、上から3分の1を折り返します。
- 折りたたんだ用紙を90度回転させて封筒に入れます。
- 封筒に入れる際には、文書の始まりの部分が封筒の右上にくるようにします。
封筒への記入方法
封筒の表面には「退職届」または「退職願」と記入し、裏面の左下には部署名と氏名をフルネームで記入します。
部署名は省略せずに正式な名称を使用し、封をする前に内容を確認しましょう。
まとめ:スマートフォンからコンビニで退職届を印刷する簡単ガイド
スマートフォンを使用して退職届を作成し、コンビニで印刷する方法についてご紹介しました。
便利で無料の「退職届 PDF メーカー」を活用しましょう。
簡単に退職届を作成して印刷する手順をまとめます。
●退職届の作成と印刷方法
- スマホにアプリをダウンロードし、事前に設定を完了します。
- ローソンやファミリーマートでは「ネットワークプリント」アプリを使用してファイルを事前に登録します。
- セブンイレブンでは「かんたんnetprint」アプリを使用し、予約番号を取得してから印刷可能です。
●印鑑の押印
印刷後、退職届の自分の名前の下に印鑑を押しましょう。
●封筒の選択
退職届には郵便番号枠のない白色の無地二重封筒が適しています。
●封筒への入れ方
- 退職届を三つ折りにします。
- 封筒に入れる際は特に注意が必要です。
- 封筒の表中央に「退職届」または「退職願」と記入し、裏面の左下には部署名と氏名を記入します。
- 封筒にのりやテープがある場合は、それを使用して封をします。
退職の際は引き継ぎ作業や転職活動で忙しいことが多いですが、この方法ならショッピングのついでに手軽に退職届を印刷でき、時間の節約にもなります。
この情報が退職手続きを進める際に役立てば幸いです。



コメント